
Step 3 − Once you are done with your preview, you can click the Home tab to go to the actual content of the document.
#Print preview edit mode word how to#
In the next chapter, we will learn how to print the previewed document and how to set different printing options. You can scroll up or scroll down your document to walk through the document using the given Scrollbar. Doing so disables that tool and the insertion point marker reverts. In addition to using the PrintPreview method, you can set the PrintPreview property to True or False to switch to or from print preview, respectively. To edit a document in Print Preview, click the Magnifier icon on the Print Preview toolbar. Step 2 − Click the File tab followed by the Print option this will display a preview of the document in the right column. A variable that represents a Document object. You can scroll up or scroll down your document to walk through. Step 2 Click the File tab followed by the Print option this will display a preview of the document in the right column. Step 1 Open the document the preview of which you want to see. Step 1 − Open the document the preview of which you want to see. The following steps will help you preview your Microsoft Word Document. The following steps will help you preview your Microsoft Word Document. You can also have the option to specify which pages to print, select a printer, specify the paper size on which you want to print, and set the other printing options.
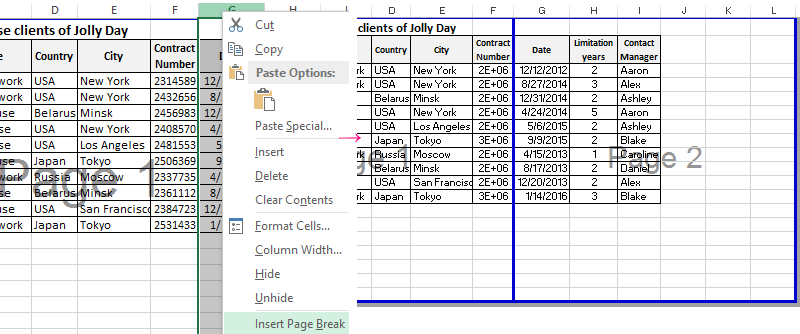
During preview of the document you might discover that the set margin is not appropriate or many items may not look good after printing so better to fix them after having a preview of the document.
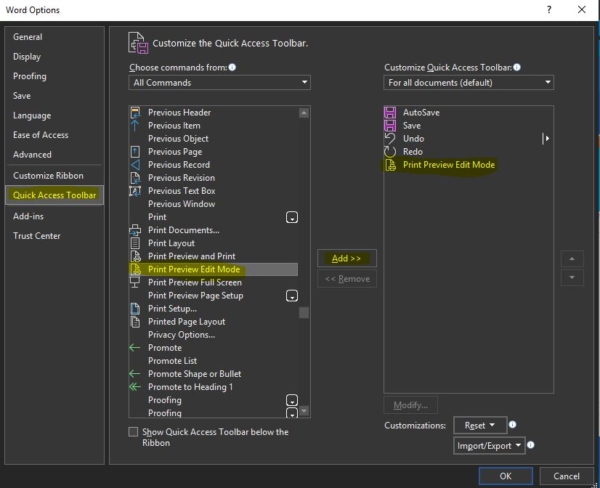
When you are ready for printing your Word document, it is always recommended to preview the document before you send the document for final printing. In this chapter, we will discuss the preview of documents in Word 2010.


 0 kommentar(er)
0 kommentar(er)
